How to Transfer Photos – Android Tips
If you need to transfer your photos from your Android device, we have you covered here. We have the basics as well as some advanced methods. Here is how you transfer photos from your Android device.
Transfer photos directly to PC
Though it’s not the most optimal of methods, a lot of people prefer it. It can be a little tricky if you don’t know what to do. So here are the few easy steps:
1. Connect your Android device to your computer using a USB to the computer and a mini-USB to the phone.
2. Drag the notifications bar down from the top of the screen on your smartphone.
3. Tap ‘USB Connected’
4. Turn on ‘USB Storage’ and/or hit the ‘Camera’ button.
5. On your PC, go into ‘This PC’
6. Double-click your device.
7. Click the ‘DCIM’ folder.
8. Double-click the ‘Camera’ folder.
9. Drag your photos onto your desktop or into a folder on your PC.

Transfer photos using Google Drive
Google Drive is the easiest method to transfer and share your photos, and in my opinion, it’s the best way. It takes just a few minutes to set up and once you have it started you will be sharing effortlessly. It’s also a great way to back up your photos just in case you lose your device. And don’t worry, you only share the photos you choose. So here are the steps for sharing your photos with Google Drive:
1. If you don’t already have it, download Google Drive from the Google Play Store (click the icon below).
2. Sign into your account or create one.
3. Leave Google Drive and open the photo gallery on your phone.
4. Open a picture and hit the ‘Share’ button.
5. Hit the ‘Google Drive’ option.
6. Go back into your Google Drive and share the photo with the person or people with whom you want the photos shared. You could also transfer photos to your PC or other devices by getting Google Drive on those devices.

Transfer photos from your email
I don’t recommend it and it’s not the most efficient method but if you just want quickly to transfer or share a photo or two (depending on your provider). As long as you have email equipped on your phone you can quickly transfer or share your pic with just a couple of steps:
1. If you don’t already have email on your device you can download Gmail here:
For other providers, you can use Cloud Magic:
2. Open your email and compose an email like you normally would.
3. Hit the ‘Attach’ button (the paperclip) and click your ‘Gallery.’
4. Click on the photo you want to share and wait for it to upload in the email.
5. Send the email. The recipient can then open the attachment and download the photo.

Transfer photos using Facebook
If you already use the Facebook app then you already have a great photo sharing method available to you. Just follow these simple steps:
1. Open the Facebook app. If you don’t have it, you can download it below.
2. Go into your app settings.
3. Tap the ‘Photo Syncing’ button.
4. Follow the sync instructions.
5. Retrieve your synced photos in your ‘Photos’ and click the ‘Synced’ album from any device that has Facebook.

Transfer photos using WhatsApp
WhatsApp is an easy way to share your photos. You can even take a photo right from your phone and send it right from there. The only problem is you have to send it to a device that comes equipped with WhatsApp. This would exclude PC and most laptops. Here are the few easy steps for transferring your photos using WhatsApp:
1. If you don’t have WhatsApp, download it below, because everyone you know probably has it.
2. Click on the recipient like you would a normal message.
3. Click on the attachment button and attach the photo from your gallery.
4. The photo should appear after a while. The picture will also appear in you own WhatsApp gallery.
Alternatively, you can click the camera near the text area and send a picture that you take immediately.

I hope we have shown you how to transfer photos.
Do you have another easy way of transferring or sharing your photos? Let us know in the comments.
This post was originally published on: androidpit.






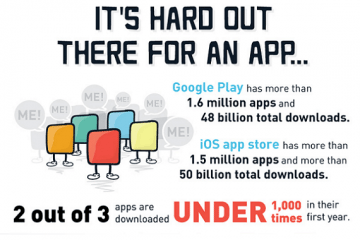
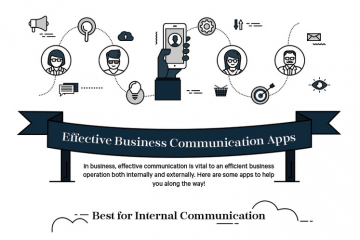
1 Comment
[…] lists tips on transferring your photo library into your desktop as it’s not that […]