Phone as a PC Remote: How-to Guide for Android
Phone as a PC Remote? How can that be possible? You just finished setting up that brand new fancy Smart TV but your Internet Provider has a “slow-as-molasses-in-January” connection or you have a hard data cap, what to do? We have an apps that that can turn your phone into a remote for your PC without having to drag and drop files onto USB sticks or messing with hardwiring anything.
But first, a little explanation.
The world of DLNA can be pretty confusing. This string of letters is an acronym that stands for Digital Living Network Alliance. To be honest, I’ll raise my hand and agree that most of us that work for a living don’t have the time to read up on developments in technology—as they seem to change every ten minutes.
We aren’t going to deal with the network settings much inside this app. That involves downloading BubbleUPnP server from the internet and then messing around with ports on your router… messy stuff. Instead, we are going to bypass the router method entirely and connect directly to your television set.
Chances are if you bought a smart tv within the last 5 years, it comes DLNA ready. Check your specific model set just to make sure. We used a Samsung so if you have a different one, LG for example, your steps might deviate just a little.
Phone as a PC Remote Guide
Step 1
Find the application on the Google Play Store. We found others that could work in a pinch however we received the most consistant results witth BubbleUPnp. When you find the application you’ll notice that it isn’t free. Wait on the license first in order to make sure it actually works for you. Next you’ll want to open up the app. You’re going to be greeted with a welcome screen, click next a few times until you get into the playlist screen.
Step 2
You are going to pull that menu tab out on the top left corner. Access the settings and familiarize yourself with the various options. The only ones that matter much are the Now Playing options and Look and Feel. Pressing back takes you back to the main tab where you will see the words, Renderer, and Library. When you connect your TV and PC onto the same network you’ll be able to pick your PC as the library through Windows Media Player and the TV as the renderer.
Step 3
Access the settings through your TV and go to networks. You might see something different but the procedure is basically the same. You’ll select scan or start and the next screen will show available networks. For this article we have WeaselHotspot500. When you pick that, you’ll be prompted for your password credentials. Enter that and get it hooked up.
Step 4
Next we are going to go to your PC’s control panel through the start button. In this instance, we were using Windows 7 Ultimate SP1. If you have Windows 8.1 you can tap the search icon and type, Network and Sharing Center.
After clicking that, you’ll notice you come to your current connected network. A small option at the top left reads, “Change Advanced Sharing Settings,” choose that option.
You are going to want to make sure your Network options match the options shown here:
- Home or Work (current profile)
- Turn on network discovery
- Turn on file and printer sharing
- Turn on sharing so anyone with network access can read adn write files in the Public Folders
- Use 128-bit encryption to help protect file sharing connections (recommended)
- Turn off password protected sharing
When that is done, click “Choose Media Streaming Options” Under the Media Streaming Heading.
This should take you to a list of devices that are connected to your Wi-Fi network. You want to allow both the TV, BubbleUPnP, and the PC itself to share on the local network.
Step 5
Finally we get to where the good stuff happens. Next you want to open up your Media Player and look at the options on the menu bar. Click the dropdown menu under Stream and make sure that there is a checkmark on “Allow remote control of my player…”
Step 6
Open back up the app on your phone and you should see under Render, the TV. You should also see under Library, the PC. At this point you can click the PC under the library tab and choose the file you want.
Now it’ll take you to the “Now Playing” tab. Hitting Play should let you see the display on your Television.
Links
Get BubbleUPnp from Google Play
For those not afraid to get elbows-deep into Windows:
Helpful Hints:
Not all PC folder configurations are the same but since we are accessing the Windows Media Player Library it shouldn’t matter where you store your files as long as the Windows Media Player can see them. This can also be used to stream music or pictures from the PC to your TV.


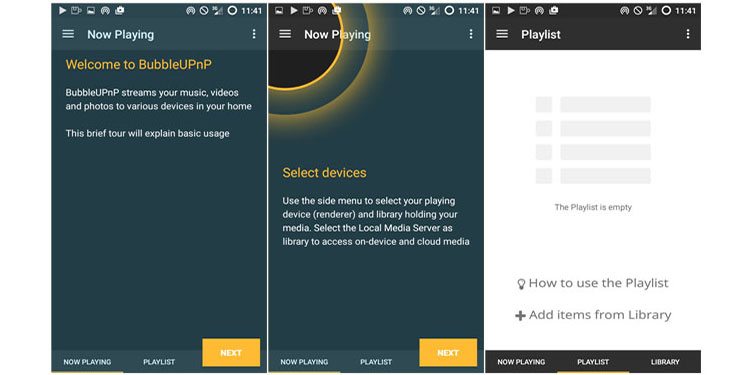 Screenshot of Bubble UPnP
Screenshot of Bubble UPnP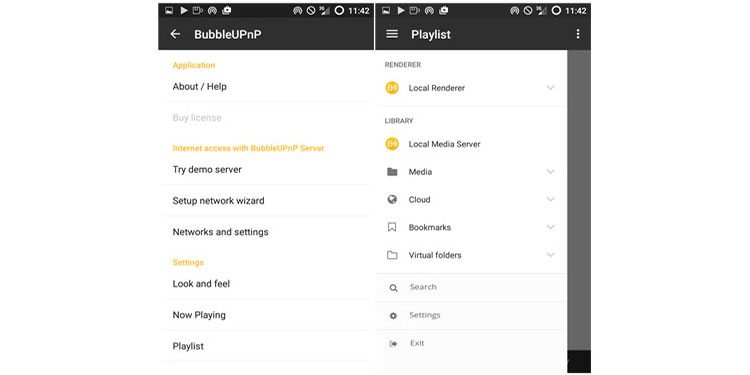

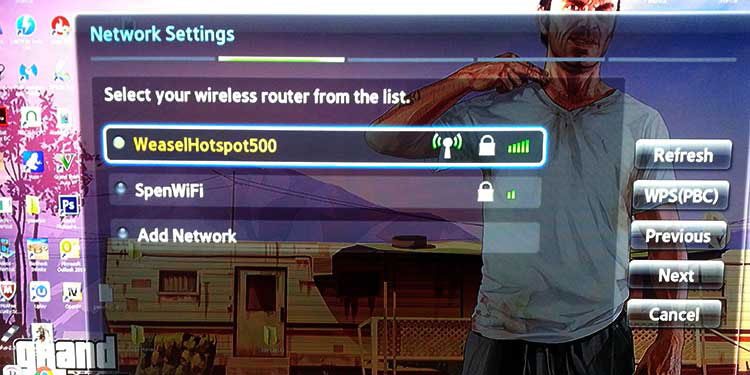

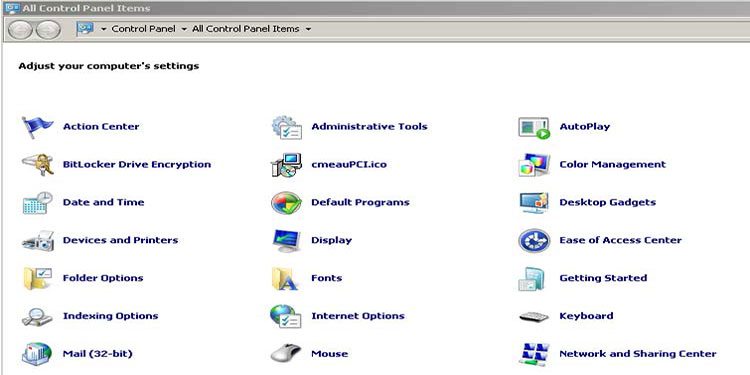
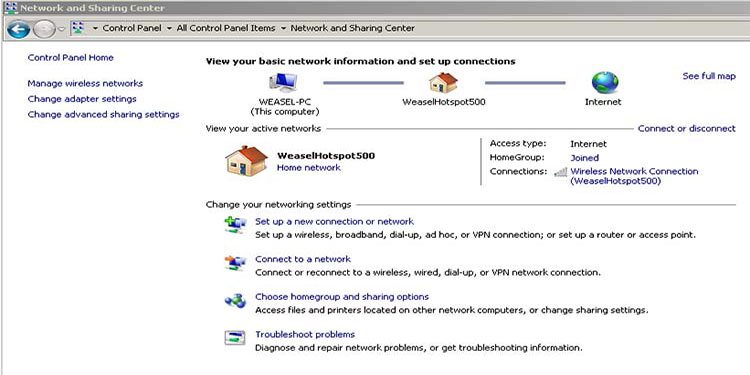


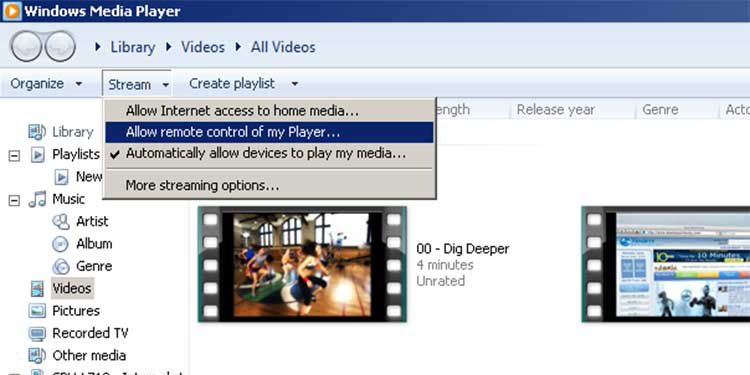
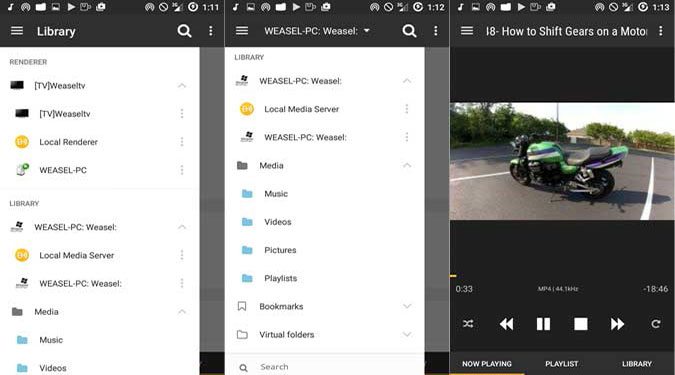






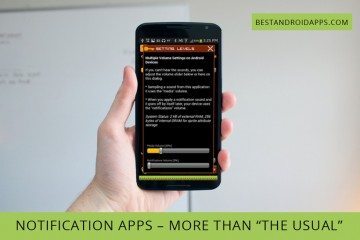
No Comment